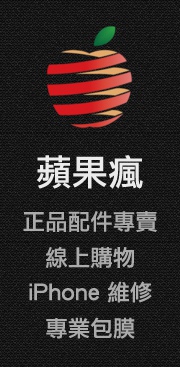許多朋友拍完照片總是想把照片傳至電腦觀看,但是若忘了帶傳輸線或是非 MFI 傳輸線失效無法傳輸怎麼辦?
不用緊張,只要你在的地方有 WIFI ,那就可以透過此軟體來傳輸照片以及影片。
P.S 若是沒有 WIFI ,也可以請朋友開熱點分享給你的手機以及電腦
趕緊歡迎今天的主角,就是 Photo and Video Transfer over wifi app

此套前陣子限時免費,今天(2015/07/01)恢復原價90元囉
不過別急著關閉視窗,此軟體還有提供免費版提供試用。
名稱一樣是 Photo and Video Transfer over wifi app ,差別是有些功能需要內購
下圖為免費版需要內購的部分,大家可以先試用,覺得不錯再購買唷。

下載後,在桌面打開「ImageTransfer」

一開始跳出的畫面為2.0版本的更新內容,支援上傳雲端,
包含Dropbox、GoogleDrive以及Flicker,非常的方便
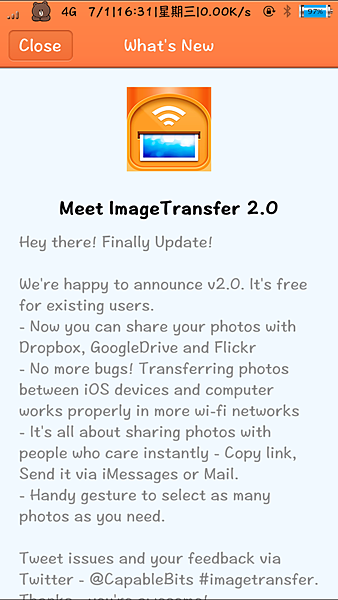
接著進入到軟體的畫面,分為接受以及傳送照片兩區塊,
我們這邊來介紹如何傳送照片至電腦,因此點擊「SEND PHOTOS」
提醒一下大家,此軟體需要雙方裝置連結相同的WIFI唷

跳出提示視窗,說明長按照片後拖拉,可以選取多張照片,非常貼心的功能
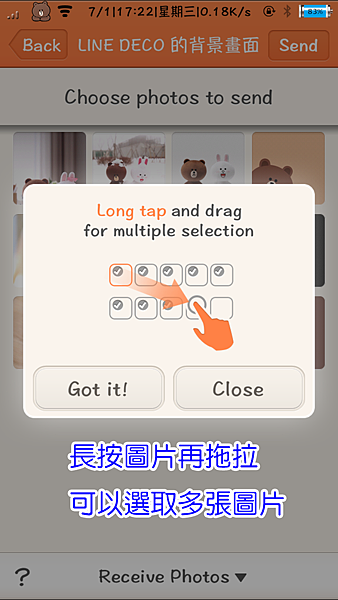
如下圖,拖拉後,可以選取多張照片
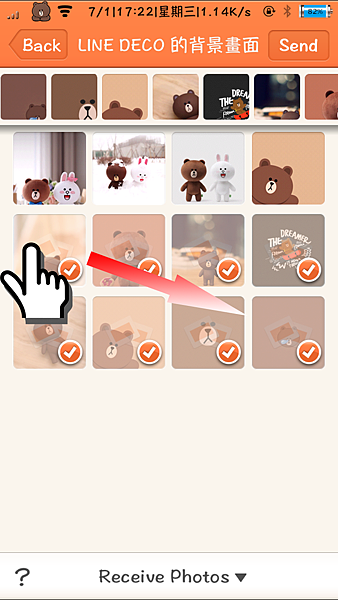
接著選取好要傳送的照片後,點擊右上角「Send」

下方會跳出選單,有許多選擇,這邊介紹如何傳至電腦,因此點擊「Send to Computer」

接著會跳出一個視窗,提醒要在瀏覽器輸入的網址為:172.16.101.144:8080

接著打開你的瀏覽器,這邊我以 Chrome 做示範,輸入網址「172.16.101.144:8080」,
連結到手機後,點擊「Download Photos」

此時看看手機的畫面,顯示如下圖,表是已經成功傳送至電腦,點擊「Done」

在電腦桌面即可看到此下載下來的壓鎖檔

打開後為我剛剛選取的檔案,而且照片大小不壓縮唷

接著是從電腦傳送照片至手機,點擊「Upload Photos」,選取要傳送的照片

接著看看手機出現以下畫面,表示成功收到照片,點擊「Done」

至於與其他 iPhone、iPad 傳輸照片可以靠 AirDrop 更加方便快速唷。
以上為此軟體的介紹以及教學,在沒有傳輸限的情況下,非常實用唷。
有更多的消息或者資訊都會分享到我的粉絲團唷。
同步發表於 蘋果迷applefans.today


 留言列表
留言列表