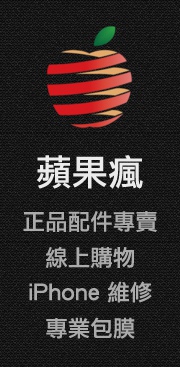承接之前文章 【教學】iPhone如何在通知中心加入Widget 的教學及軟體介紹後,今天要跟大家介紹必裝的 Widget 軟體,就是本篇的主角,重點是還免費唷。
此軟體名稱為Launcher with Notification Center Widget

來說明一下這套必裝的軟體,去年九月Apple在iOS8版本中開放通知中心widget,最火紅的軟體非這套莫屬,集所有實用功能於一身,但卻在短時間被Apple下架了,原因是此軟體不符合Apple原本設定給iOS的操作邏輯,不過作者仍然持續跟進行討論,後來Apple放寬了限制,才能讓此軟體再度上架,重點是不用花任何的錢唷,下面我們就來介紹吧。
下載後,我們先進行編輯要設定的內容,所以在桌面打開「Launcher 」

打開後的畫面因為沒添加任何快捷,接著點擊「開始吧」進行下一步
接著詢問是否要設定連絡人,等等都可以再設定,就先點擊「不用,謝謝」
之後,會跳出教學,如何安裝Widget工具,點擊「知道了」
這邊先補充一下如果升級PRO版本,不只可以移除贊助商圖示、可以新增第三列,
非PRO版本僅能兩列,八個icon,PRO版本為無限,但icon大小會隨數量而變小,
最後還可以自訂icon圖示大小以及隱藏標籤。
接著看到啟動工具畫面後,點擊「新增」
接著有四大項目,分別是連絡人啟動工具、網路啟動工具、應用程式啟動工具、自訂啟動工具
來說明第一個連絡人啟動工具,不只可以設定撥打連絡人電話、可以發訊息、還可以FaceTime等等
再來是網路啟動工具,輸入名稱以及網址(URL)後,可以快速用Safari開啟指定的網頁
接著是應用程式啟動工具,可以快速的開啟軟體
不只可以開啟軟體,還可以找到設定,點擊進去

這邊以「Cellular/Mobile」舉例,點擊選定
按右上角的「勾勾」確定
此快捷為開啟行動網路設定畫面
最後一個是自訂啟動工具,預設是空白,點選邊框右上方的「齒輪」設定icon圖案
可以選擇自訂圖示或是連絡人圖示,這邊我選擇自訂圖示
很酷的是有兩種icon樣式可以選擇,第一種為圓形
第二種為方型樣式
接著輸入名稱以及網址(URL)後,按右上角「勾勾」確定
接著將「Launcher」加入到通知中心的結果如下,不會加入的請參考這篇
接著有朋友說,如果我要的軟體不在應用程式啟動工具怎麼辦呢?
這邊可以試試看自訂啟動工具,輸入URL,來開啟軟體。
P.S不是每個軟體的作者都有寫URL的唷。
這邊以天天動聽來做示範
點擊「自訂啟動工具」進入設定,一般軟體的URL的規則應該是『APP名字+://』
像是天天動聽則是「ttpod://」
設定後的結果如下
希望這套軟體的介紹大家都有了解,有了這軟體,iPhone用起來更加方便囉。
有更多的消息或者資訊都會分享到我的粉絲團唷。
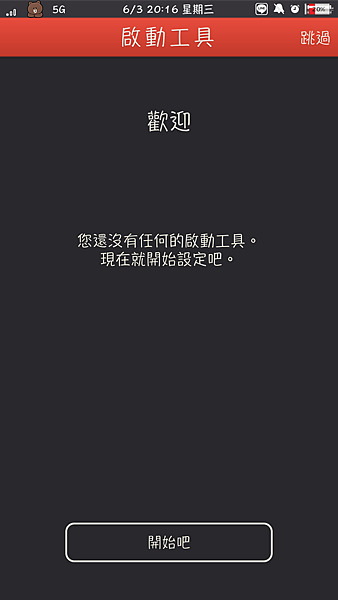
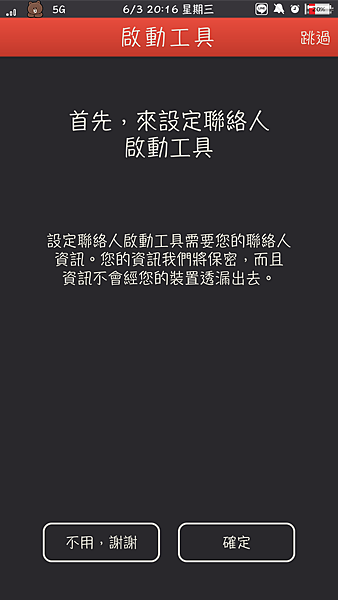
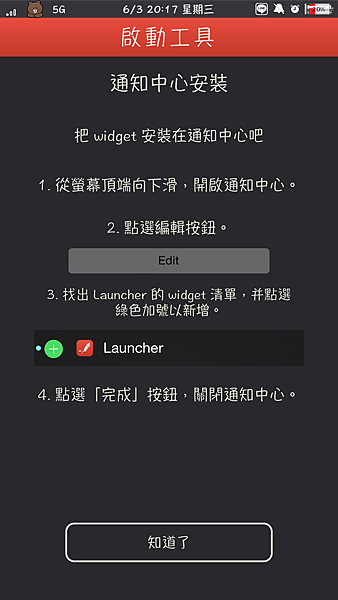
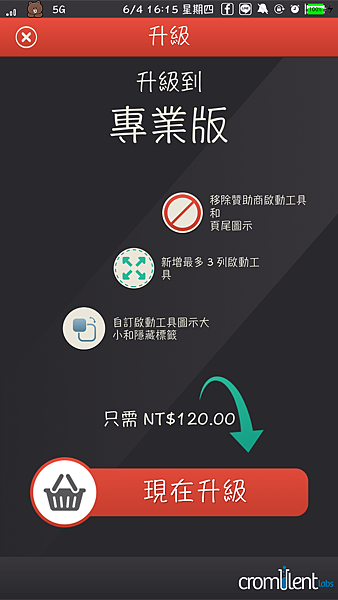
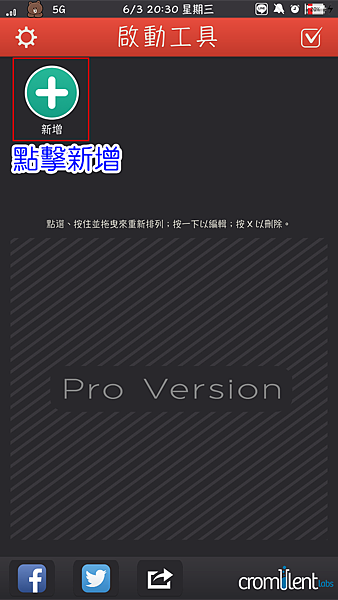
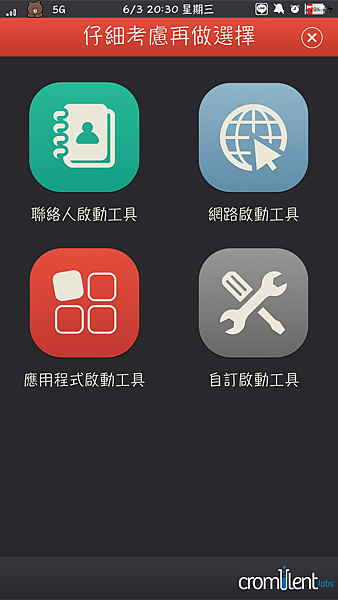
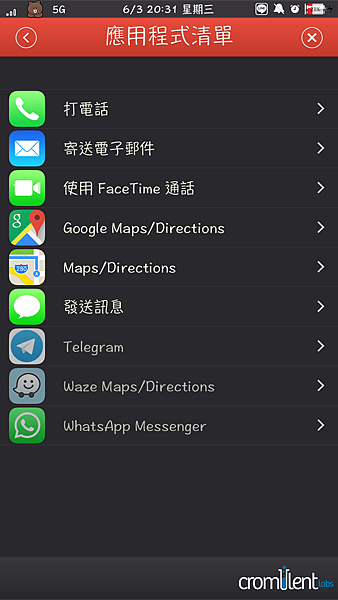
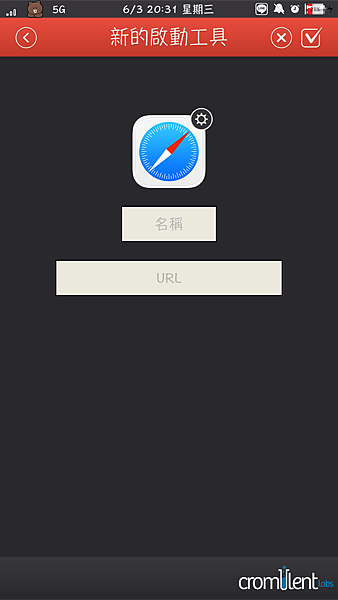
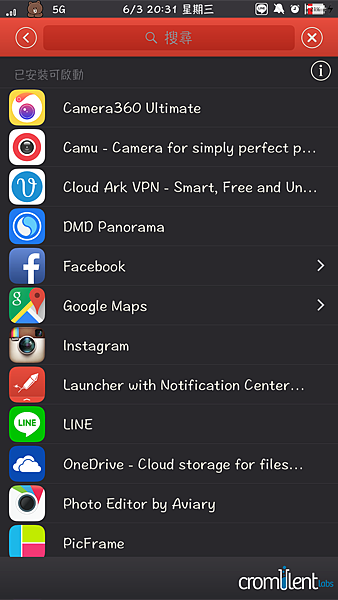
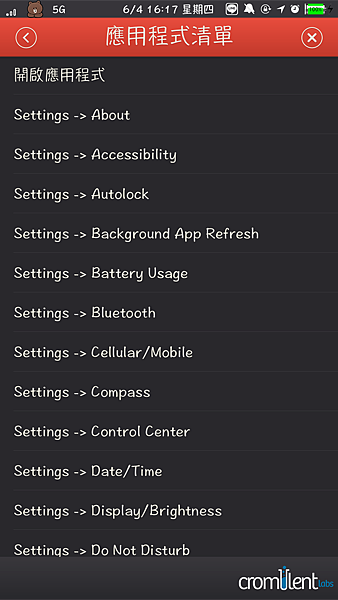
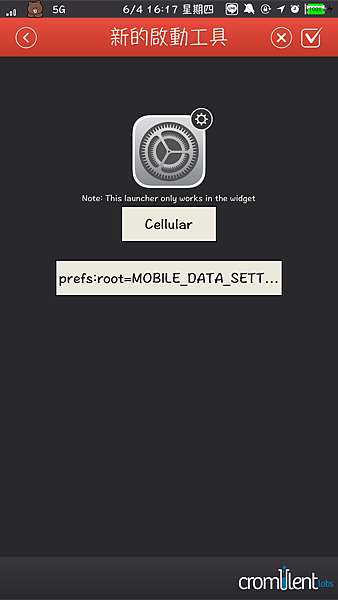
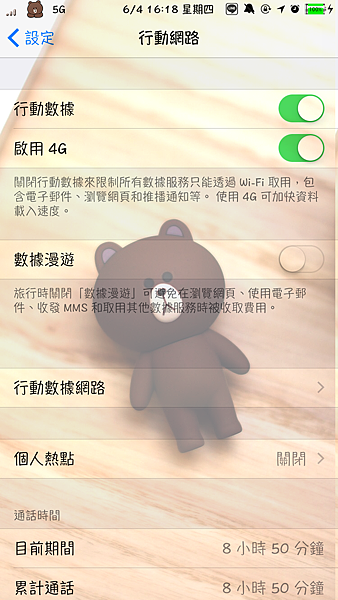
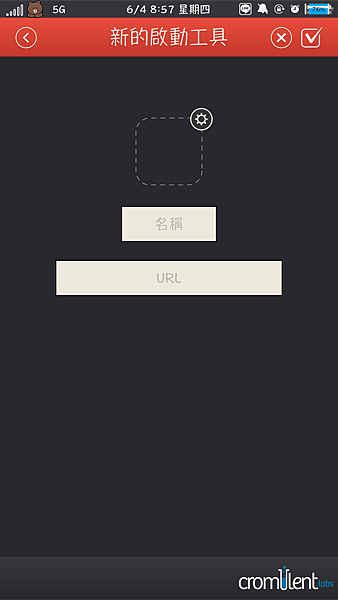
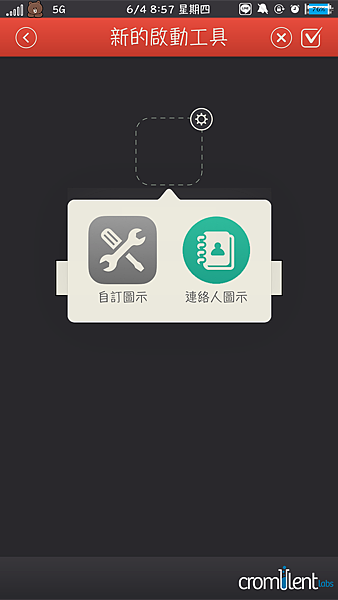


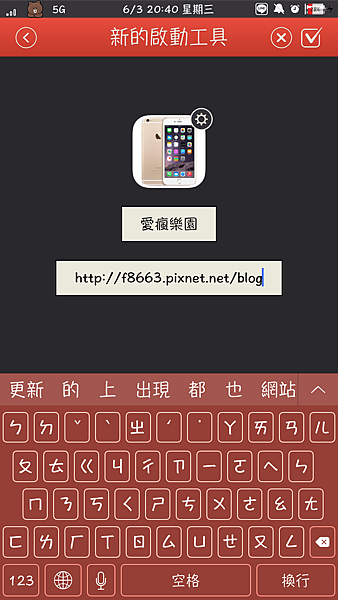
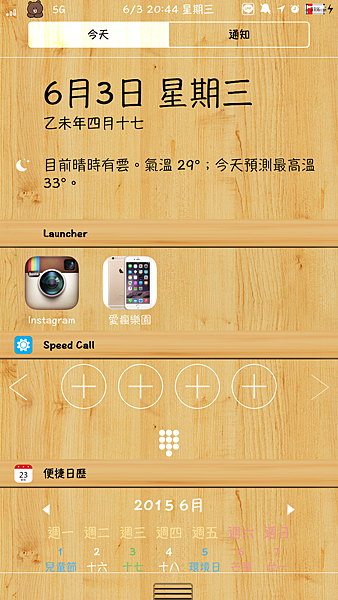
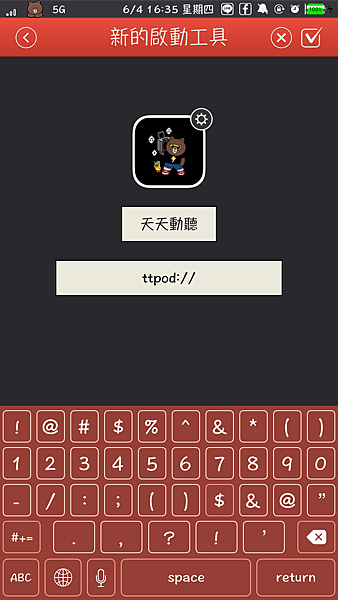
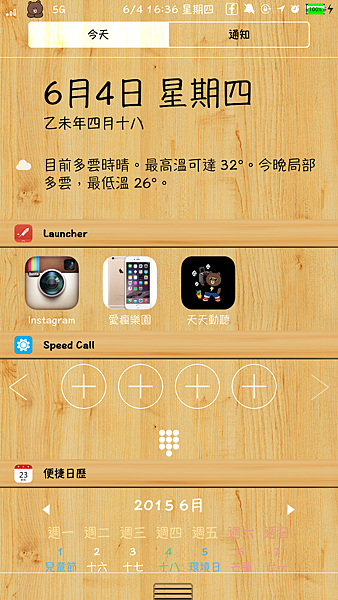


 留言列表
留言列表