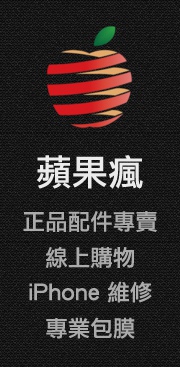接續著前兩篇隱藏技巧,【技巧】iPhone 隱藏技巧大集合、【技巧】iPhone 隱藏技巧大集合 II,今天要繼續來介紹關於 iPhone 的一些隱藏小技巧,除了可以自定義使用者辭典之外,使用 Safari 瀏覽網頁開啟閱讀模式,網頁就不會有雜亂的廣告囉!希望對大家有幫助唷。

為了節省大家的寶貴時間,可以使用「CTRL+F」尋找關鍵字,方便快速找到自己的問題。
以下為問題清單:
- 在 Safari 網址列中長按「.」來選擇網域名稱
- 自定義使用者辭典
- 點擊桌面中下方小圓點快速翻頁
- 將郵件標示為未讀
- 還原不小心刪除的郵件
- 只要開啟閱讀模式,網頁即無雜亂的廣告
- 在 Safari 中以新標籤頁開啟
1.在 Safari 網址列中長按「.」來選擇網域名稱
只要在 Safari 網址列中長按「.」,即可顯示網域名稱供選擇,非常方便唷

2. 自定義使用者辭典
進入設定,點擊「一般」
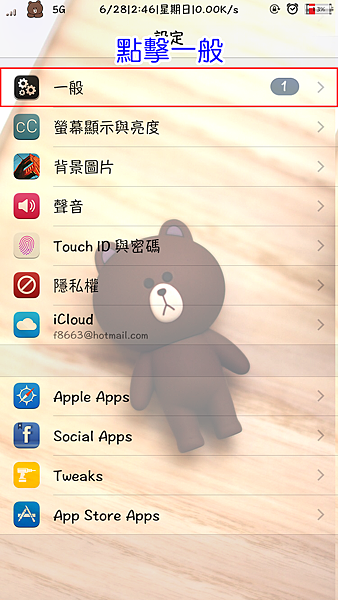
點擊「鍵盤」

點擊「使用者辭典」

點擊右上角「+」
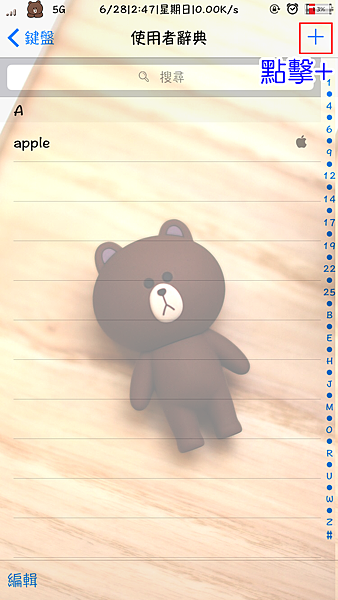
輸入字詞以及輸入碼,字詞為輸入後鍵盤上所顯示的字詞

如下圖,輸入「ㄈㄎㄙ」即出現方塊酥可以選擇使用
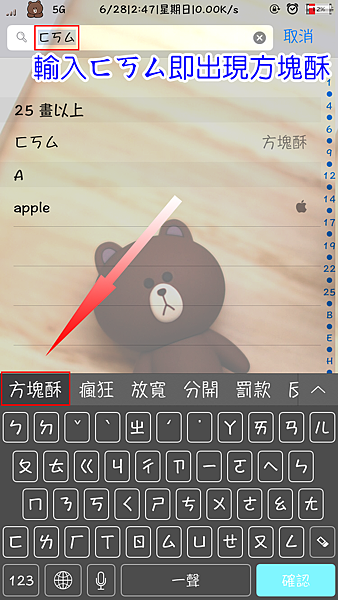
3.點擊桌面中下方小圓點快速翻頁
在桌面下方有一些小圓點,表示你有幾頁桌面,只要點擊小圓點即可快速翻頁,不用在用手指左/右滑動頁面囉

如下圖

4.將郵件標示為未讀
將指定郵件用手指往左滑動

點擊「更多」
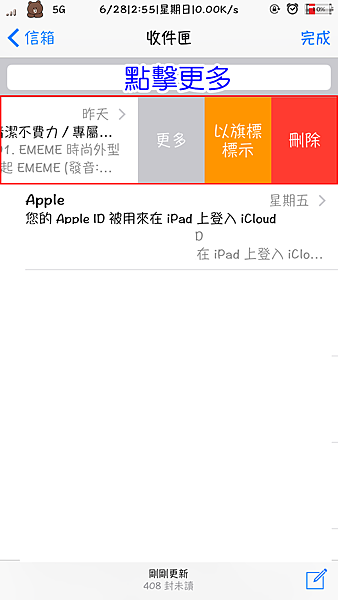
點擊「標示為未讀」

如下圖,郵件呈現未讀狀態
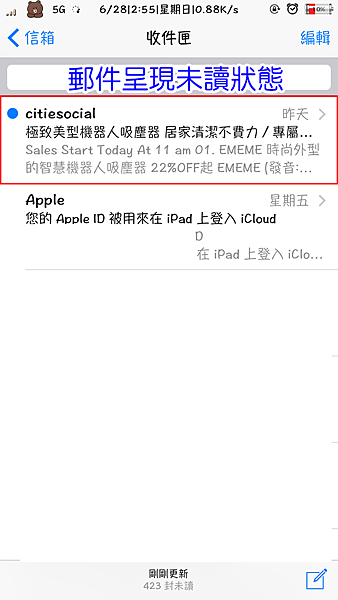
5.還原不小心刪除的郵件
若不小心將郵件刪除,也是可以還原的,這邊稍微說明如何刪除郵件,一樣在指定郵件上往左滑
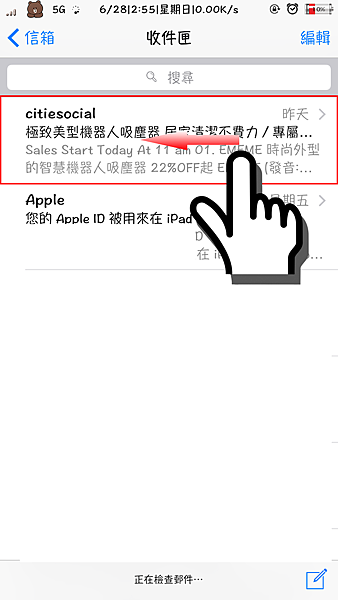
點擊「刪除」
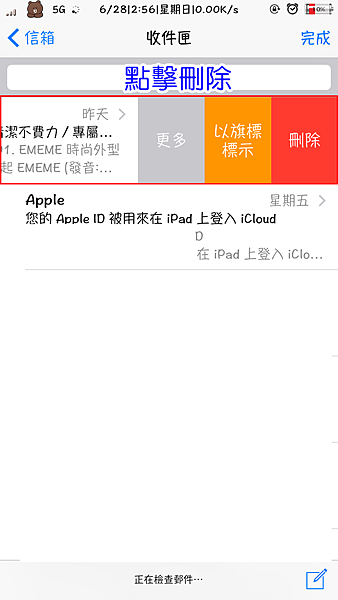
郵件即被刪除
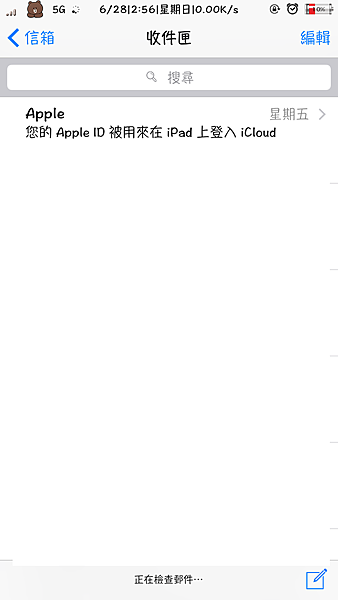
若要還原郵件,只要將手機左右搖晃
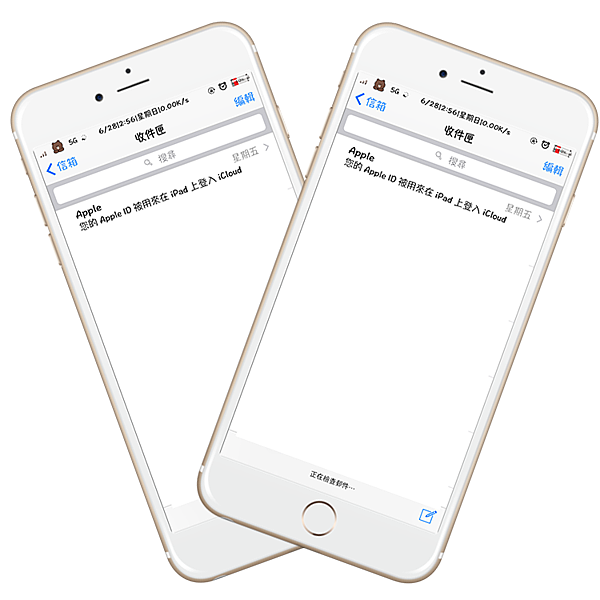
即會跳出還原刪除視窗,點擊「還原」即可
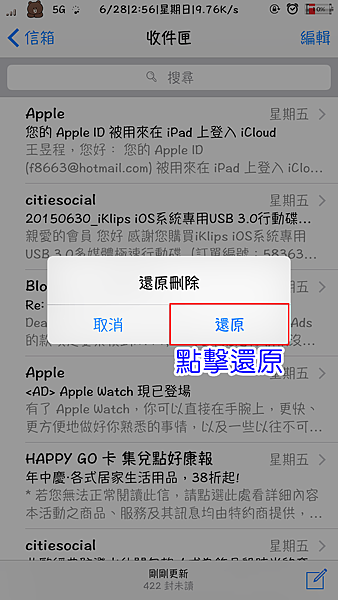
如下圖,郵件已經還原囉
6.只要開啟閱讀模式,網頁即無雜亂的廣告
有些網頁支援閱讀模式,在網址列左方,如下圖紅色方框
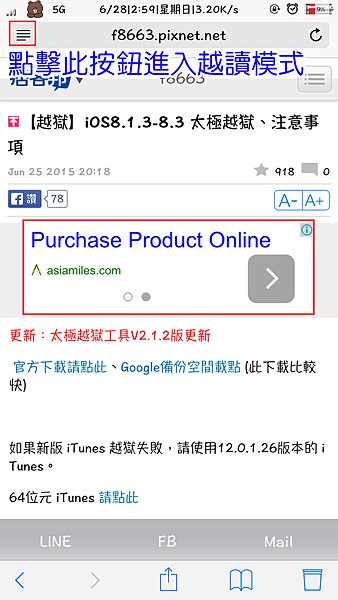
點擊閱讀模式後,排版整齊而且無廣告,閱讀起來很舒服
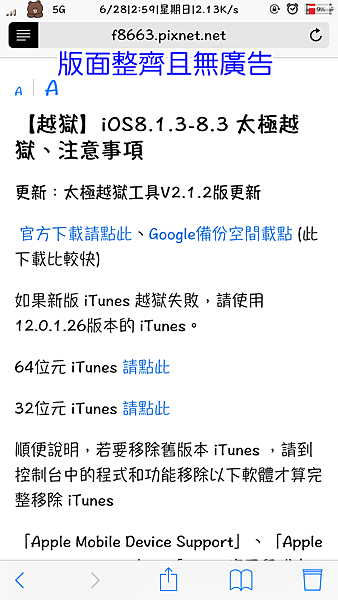
7.在 Safari 中以新標籤頁開啟
有些網頁想要開啟新分頁,只要長按該連結

點擊「以新標籤頁開啟」
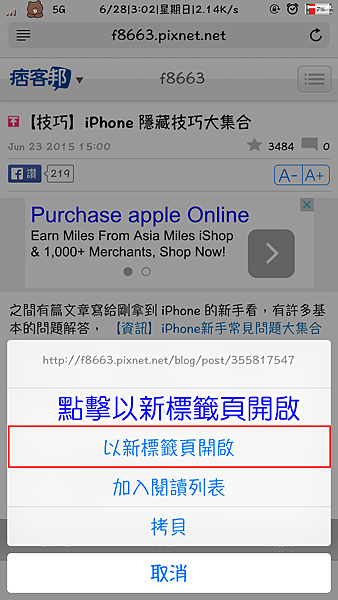
即會開啟新的分頁

以上為此篇關於 iPhones 小技巧介紹,希望對大家都有幫助唷 。
有更多的消息或者資訊都會分享到我的粉絲團唷。
若是有問題想要詢問,也歡迎加入社團討論唷。
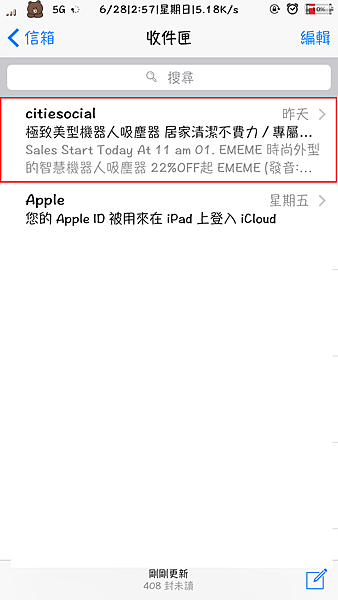


 留言列表
留言列表