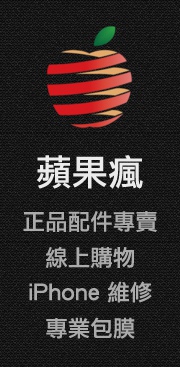自從 iPhone 5S 推出後,最大的賣點就是 Touch ID 指紋辨識,除了解鎖畫面不需要再輸入密碼之外,我個人覺得最方便的就是有了 Touch ID 之後,要在 App Store 購物,不需要像以往一樣每次都得輸入一長串的密碼。
喜歡我的文章趕緊幫粉絲團按讚,接受最新資訊囉!
iPhone 6s / 6s + 使用第二代 Touch ID ,指紋辨識更加精準快速。

Touch ID 指紋辨識功能本身就有「學習的能力」,每次的讀取都會提升指紋資料,令讀取速度越來越快速和精確。

接下來教大家如何設定屬於自己的 Touch ID ,以及 Touch ID 可以應用的地方
首先在桌面點擊「設定」

點選「Touch ID與密碼」

點選「加入指紋...」

會跳出需要你設定密碼的畫面,以免將來讀取Touch ID失敗,可以輸入密碼

接著將想要設定的手指放置 Home 鍵重複讀寫

讀寫到一半會跳出視窗提示,點擊「好」繼續

接著會跳出一個新畫面,點選「繼續」進行第二段的讀寫

繼續讀寫

最後會顯示完成的畫面,代表設定成功

以上是設定Touch ID的教學,如果碰到失敗,請將Home鍵擦拭乾淨,並重新開機再設定。
接下來補充一下 Touch ID 不只可應用於解鎖,還可以在 App Store 購買軟體時,利用指紋辨識進行購買,則不需要輸入密碼,非常的便利。
進入「Tocu ID與密碼」之後會看到最上方有個「將Touch ID用於:」
使用者可以依照自己的需求作選取。

教學所提到的密碼,如果有人覺得四個數字不安全,也可以進行變更成英文搭配數字的組合。
一樣進入「Tocu ID與密碼」,有個「簡易密碼」將它關閉,會先跳出輸入舊密碼,接著就可以看它可以輸入密碼的鍵盤不只數字,而是英文和數字。



以上為更改密碼為英文搭配數字的教學。
接著說說如何讓Touch ID的辨識能力提升,一樣進到「Touch ID與密碼」並嘗試將設定過的手指放置Home鍵上,會發現該手指Touch ID的背景會呈現灰色,如下分別為我的「右手大拇指」和「右手食指」


每一次的讀取指紋,都能讓Touch ID辨識能力提升,大家可以試試看唷。
還有個小技巧要分享,加入指紋,不只限定「同一隻手指頭」,我做過測試可以兩隻手指頭交互讀取,辨識一樣能成功唷;網路上有人測試過五隻手指頭在同一個指紋上也是沒問題的唷。
大家不妨拿出自己的iPhone來試試看吧,有了這技巧,可以讓你的家人、情人、小孩一起共用你的Touch ID囉。
有更多的消息或者資訊都會分享到我的粉絲團唷。
若是有問題想要詢問,也歡迎加入社團討論唷。


 留言列表
留言列表