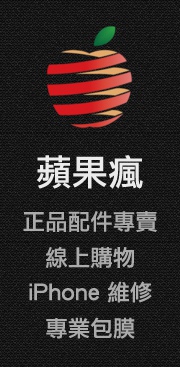本篇要教大家如何使用信用卡在App Store購買付費軟體,以及向大家推薦最實用的第三方鍵盤,此軟體的作者皮樂,也有在Cydia出過此軟件,非常的好用方便,以下來慢慢介紹。
首先在桌面打開「App Store」,這邊以我要推薦的第三方鍵盤「iKeywi」做示範, 下載請點此
打開所要付費購買軟體畫面之後,點擊該軟體「價格」

再來點擊「購買」

若有開啟使用 Touch ID 購買 APP 則將手指放在 HOME 上感應即可

之後跳出需要付款資訊的畫面,點擊「繼續」

輸入Apple ID 密碼後,點擊「好」

選取付款類型,可以參考你的信用卡類型做選擇,這邊我選擇「Visa」

接著輸入信用卡詳細資訊,這邊提醒大家「安全碼」為信用卡後面的三碼數字

最後跳出確認購買畫面,確認無誤後,點擊「購買」

購買並下載完成後,可以在桌面看到「iKeywi」,因為這是第三方鍵盤需要透過設定去新增,
請參考此篇, 【教學】如何加入第三方鍵盤以及美化你的鍵盤 ,新增「iKeywi」,並將iKeywi打開

接著是「iKeywi」介紹以及安裝第三方鍵盤畫面





點擊「開始」繼續

因為我手機上已經安裝從Cydia下載的「iKeywi 3」,因此這邊我以iPad 做介紹,下圖為起始畫面

點擊右上方可以切換黑色/白色鍵盤,根據個人喜好做選擇,可以看到鍵盤上方已經多出一排符號囉

此軟體有需分大/小寫鍵盤,多出的符號是可以不一樣的,點擊鍵盤中向上箭頭做切換大/小寫

此為小寫鍵盤畫面

接著在下方選單中點擊「設定」,如下圖;
這邊說明一下「鍵盤輸出文字」為按下鍵盤按鈕後,『輸出的文字』,
而「鍵盤顯示文字」則是尚未輸出文字時,可以在鍵盤上看到的『顯示文字』

此軟體比較特別的是,不僅可以只輸入符號,還可以輸入一常傳的文字,如網址、信箱等等;
點擊「鍵盤輸出文字」,進行變更,我在Key 1 輸入愛瘋樂園網址

接著在「鍵盤顯示文字」中Key 1 的位置,可以改成所需要的圖案,方便辨識

更改後,效果如下圖

點擊按鈕後,即出現剛剛輸入的愛瘋樂園網址囉

最棒的一點是,在設定畫面中最下方「啟用滑動游標」

開啟後的功能為可以在鍵盤上使用手指左右滑動控制游標移動,個人覺得這功能非常實用

以上為此篇的教學以及第三方件盤軟體推薦,希望大家都有了解唷。
有更多的消息或者資訊都會分享到我的粉絲團唷。


 留言列表
留言列表